
|
AHAガイドラインの改定に伴い、登場した新製品 AHAコースビデオ USBメモリ 製品の利用方法について本コラムでご紹介します。 |
|---|
AHAより発売されたコースビデオのUSBメモリの動作環境は以下の通りです。必ずご確認をお願いいたします。
▼ 対象デバイス
・標準のUSB-Aポートを備えたWindowsコンピューター / Macコンピューター
・Chromebook(Google Playからアプリのダウンロード可能なものに限る)
・USB-C端子を搭載したパソコンでは、USBハブや変換アダプターを用いることで使用可
※上記に当てはまらない場合、正常に動作しない可能性がございます。
▼ 対象外デバイス (こちらのデバイスではご利用いただけません)
・スマートテレビ
・スマートフォン
・iPad 他 タブレット端末
・Google PlayからアプリをダウンロードできないChromebook
WindowsおよびMacの場合
手順1: USBメモリをパソコンに挿入し、WindowsのエクスプローラーもしくはMacのFinderでUSBメモリを開きます。
手順2: USBメモリに格納されているStart(スタート)アプリケーションをダブルクリックし起動させる。
▼Windows エクスプローラー表示
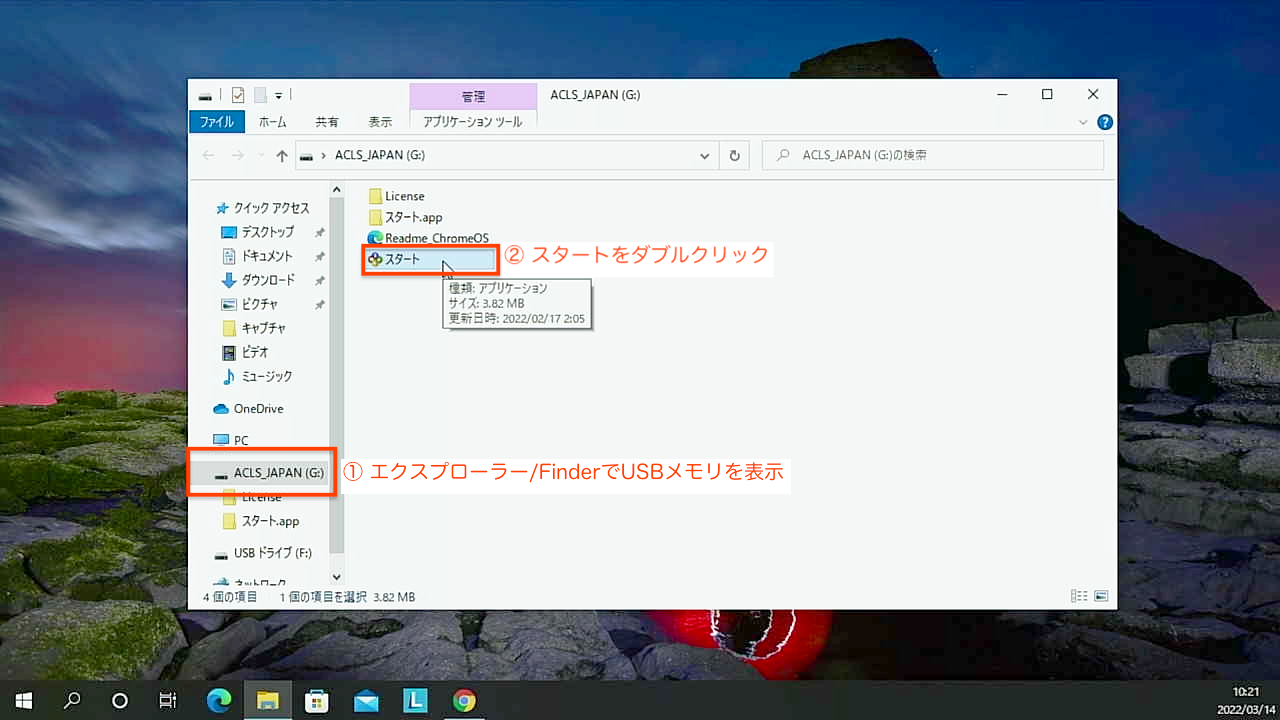
▼Mac Finder表示
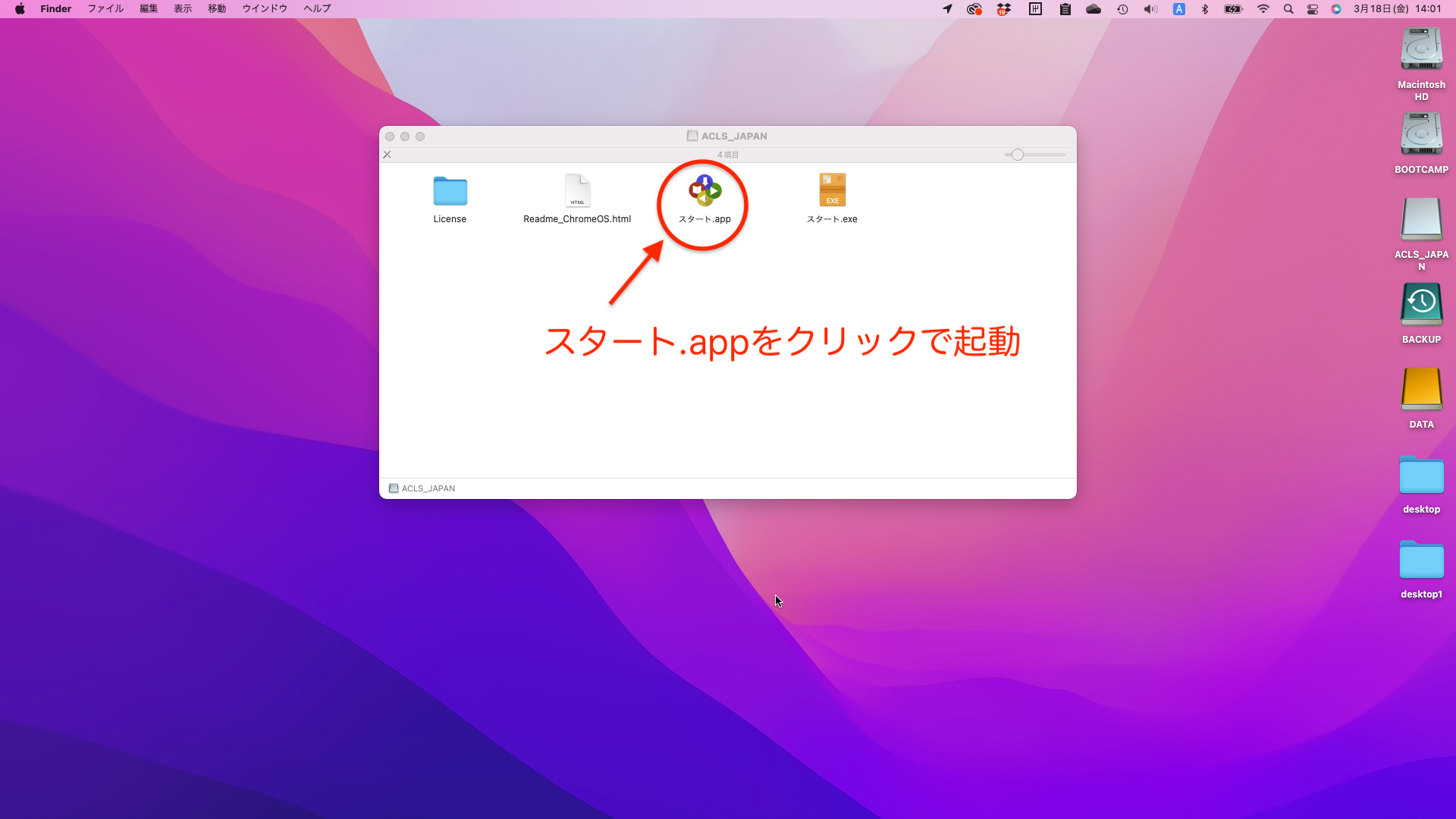
手順3: メインメニューが表示されたら、希望するコースキャプチャーを選択し、再生ボタンをクリックする。
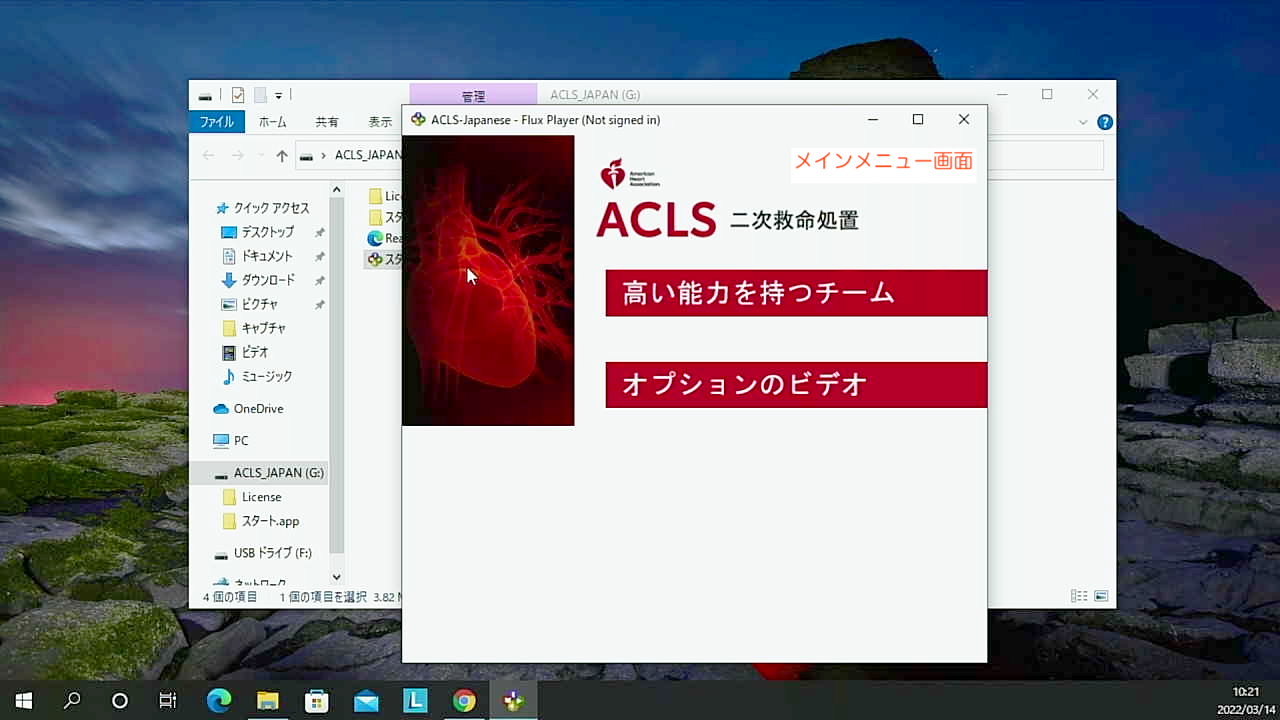
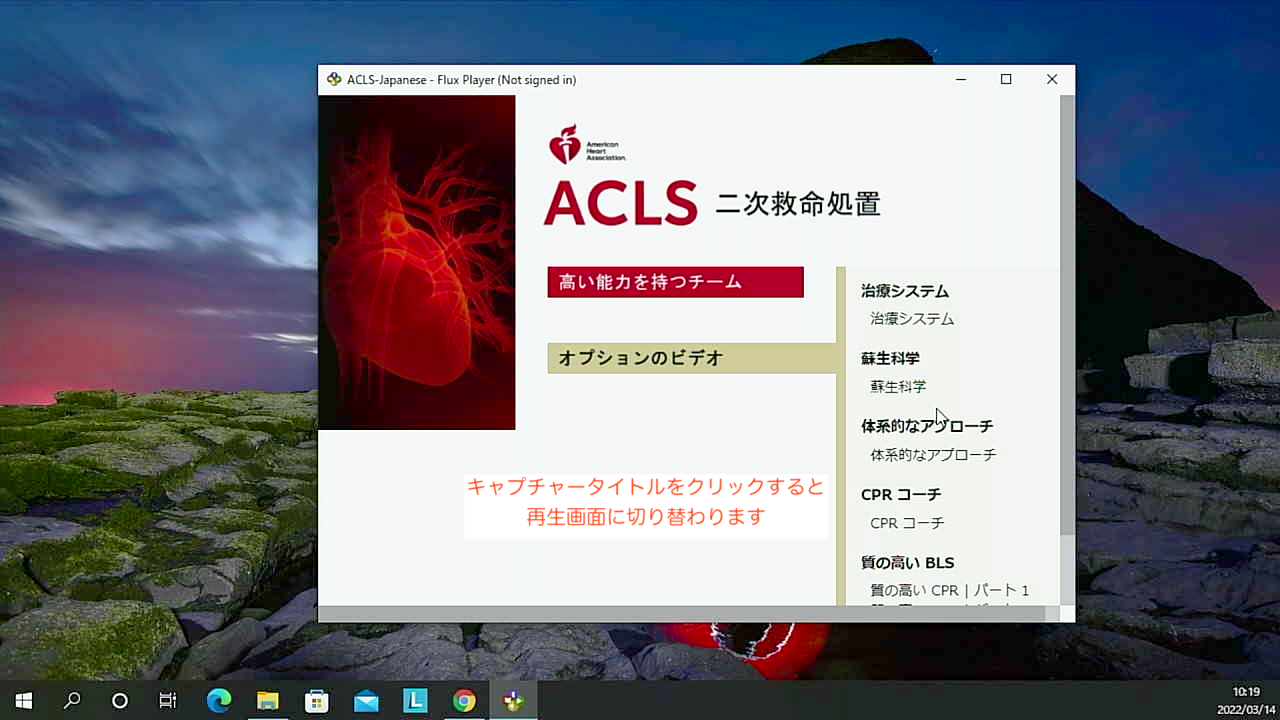
機能紹介・補足説明
映像再生 機能紹介
各アイコンを操作することで、■映像の再生、停止 ■音量の調整 ■映像の進捗操作 ■字幕のありなしの切替が可能
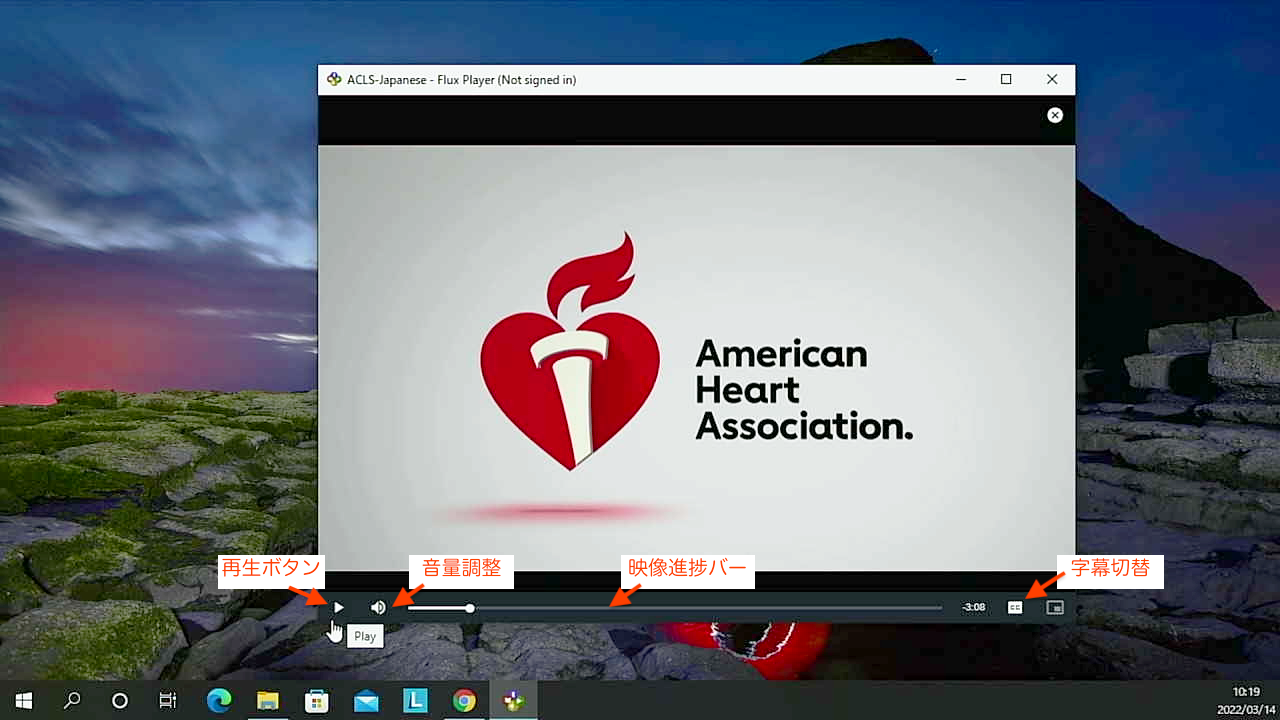
字幕切替
Japaneseを選択すると字幕が表示され、Captions offを選択すると字幕が非表示になります
Captions settings より字幕の詳細設定がおこなえます。字幕は日本語のみ。
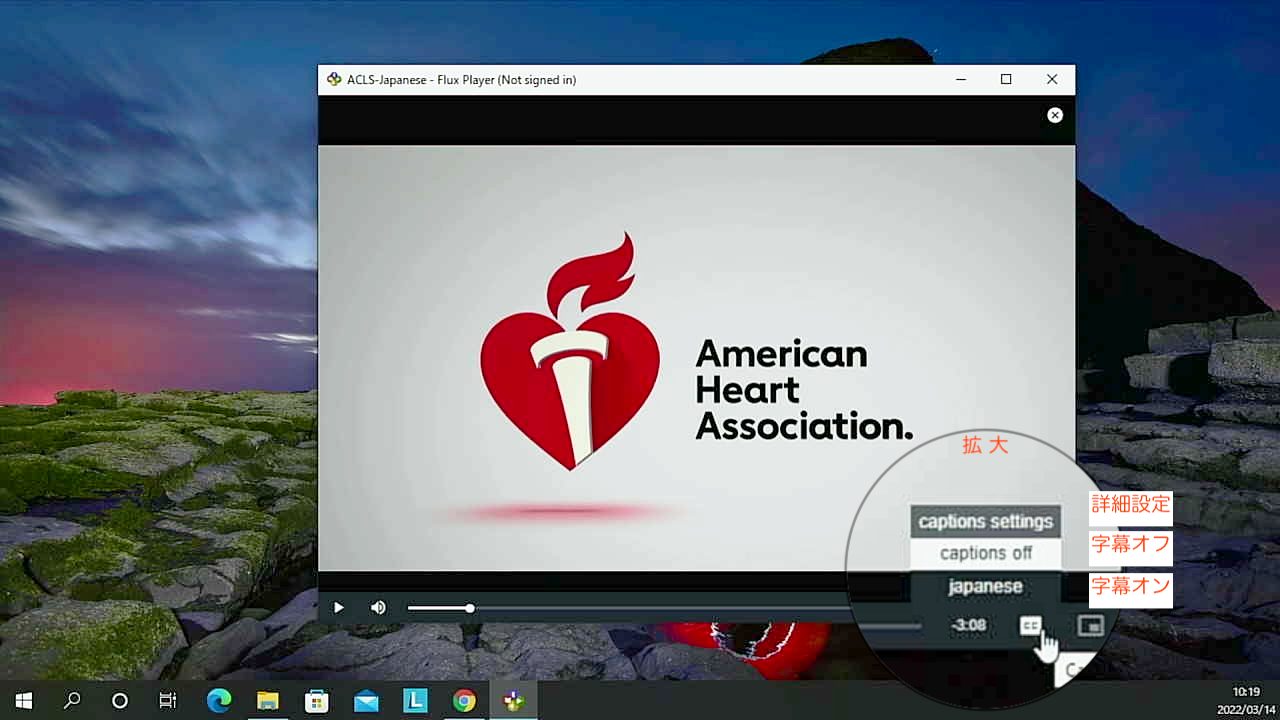
Chromebookの場合
- 使用上の注意
-
Google Playストアからアプリをインストールすることが出来るChromebookに対応しています。
AHAによる事前調査では動作検証に成功しておりますが、サポートには限界があるためChromebookユーザーの方はご自身の判断で以下の手順を実行して下さい。 手順はお使いのChromebookやChrome OSのバージョンによって若干異なる場合がございます。 不明な場合は、お使いのChromebook サポートまでお問い合わせ下さい。
手順1: パソコンにUSBメモリを挿入します。
手順2: Filesアプリを開き、左側のペインでUSBメモリを見つけて選択します。
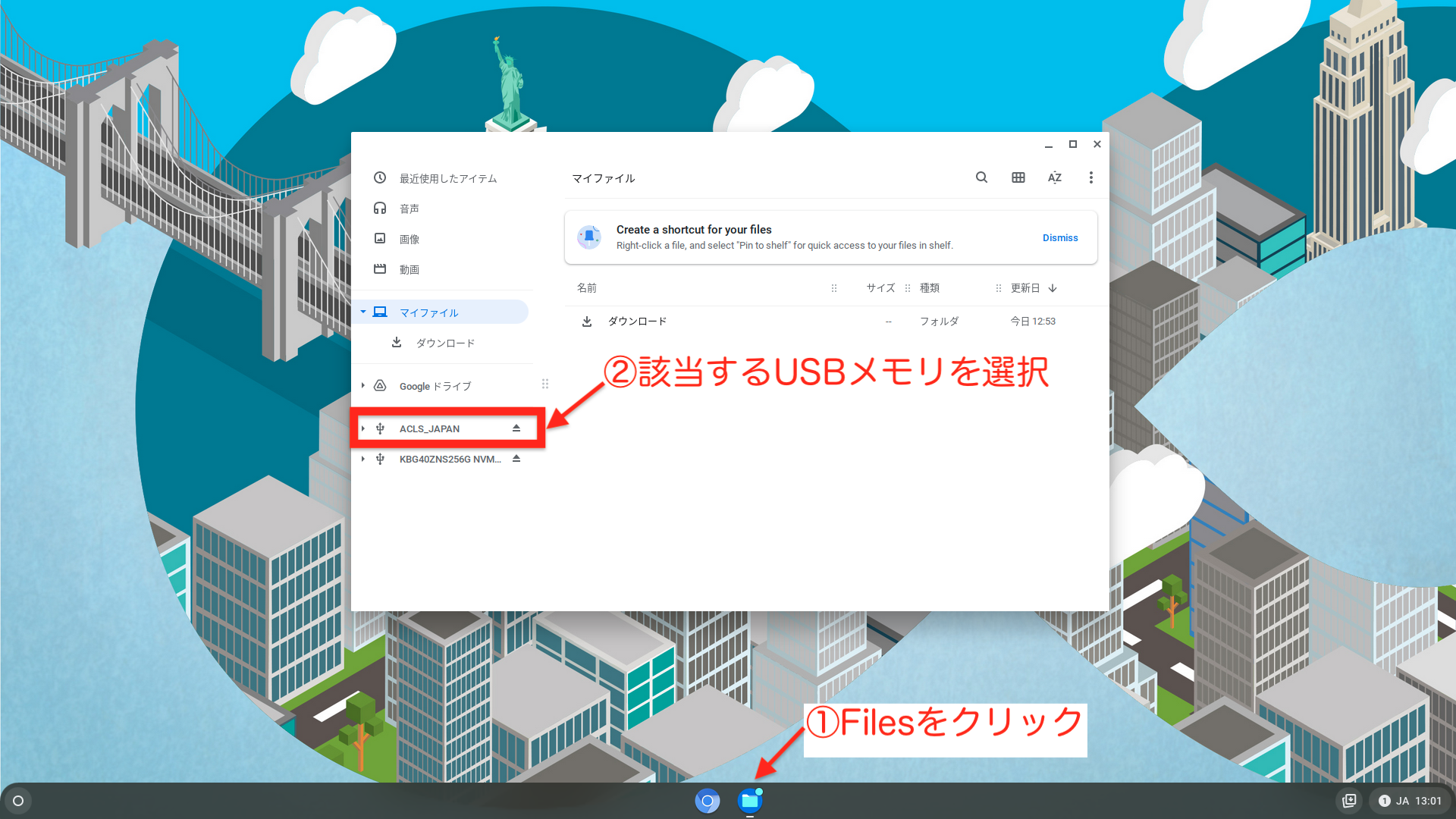
手順3:
Readme_ChromeOS.htmlを開き、リンクを選択してから、Google Playの画像を選択します。
Google Playのウインドウが開いたら、Flux Playerアプリをインストールします。(インストールは初回のみ)
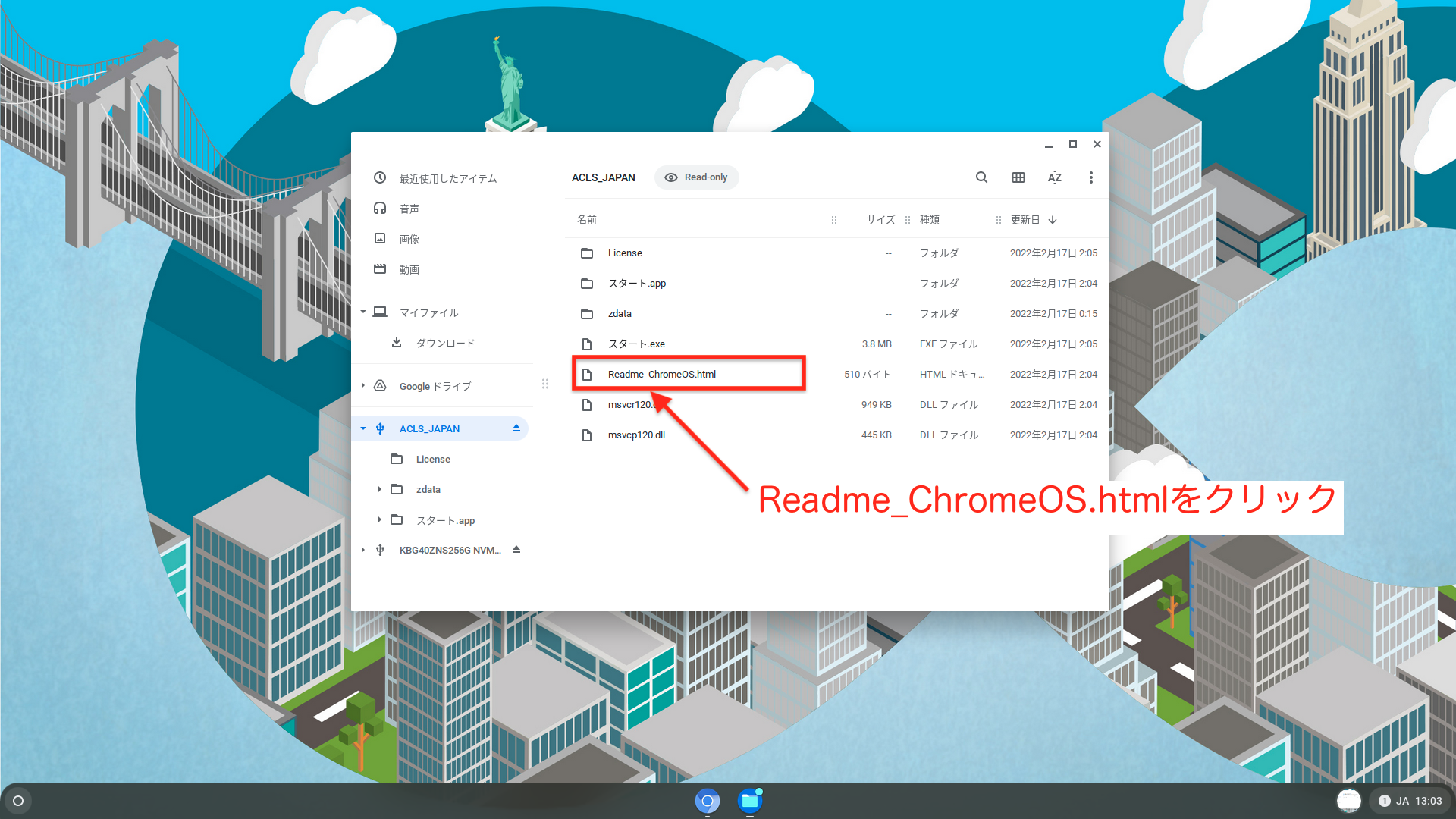
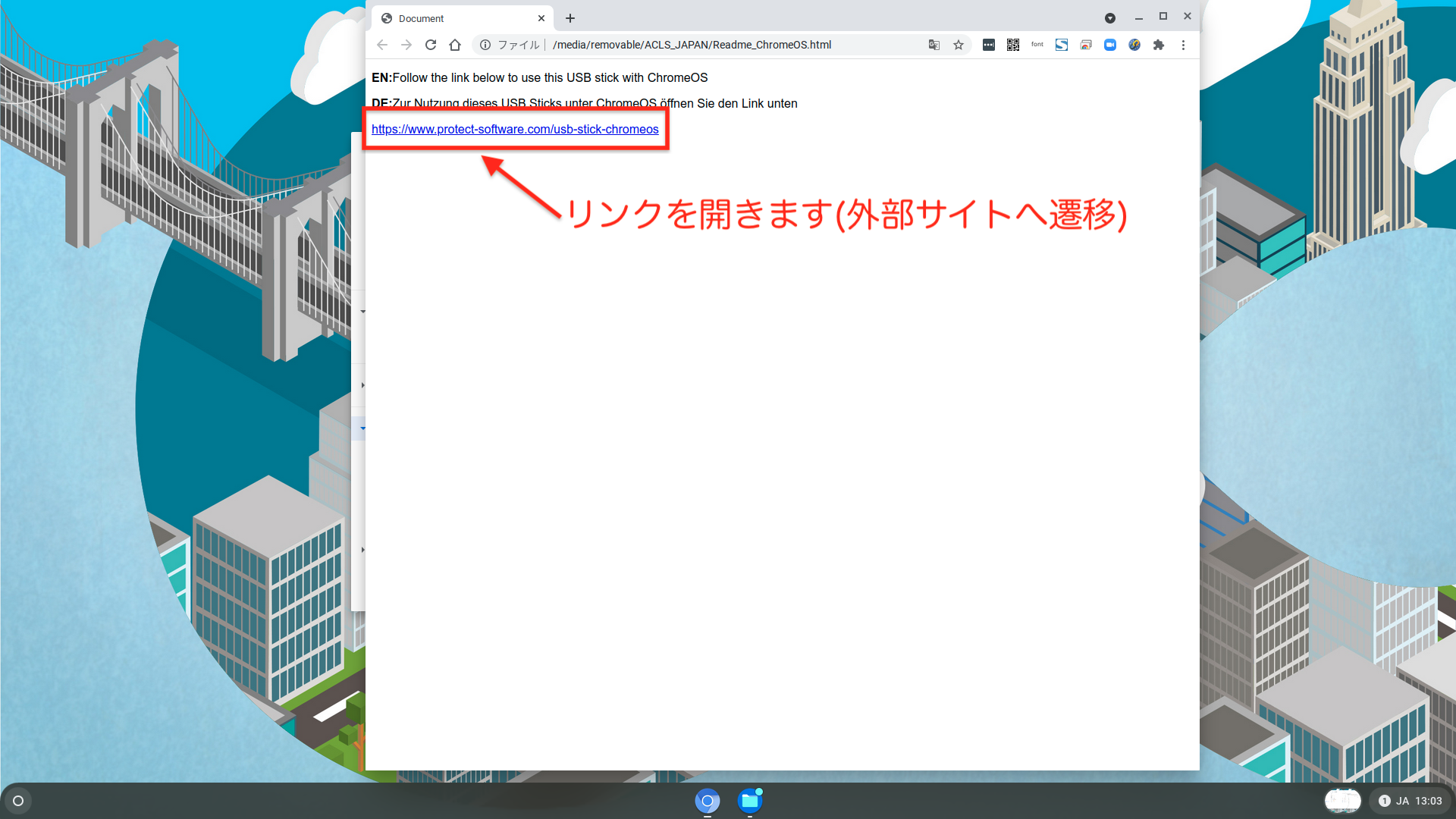
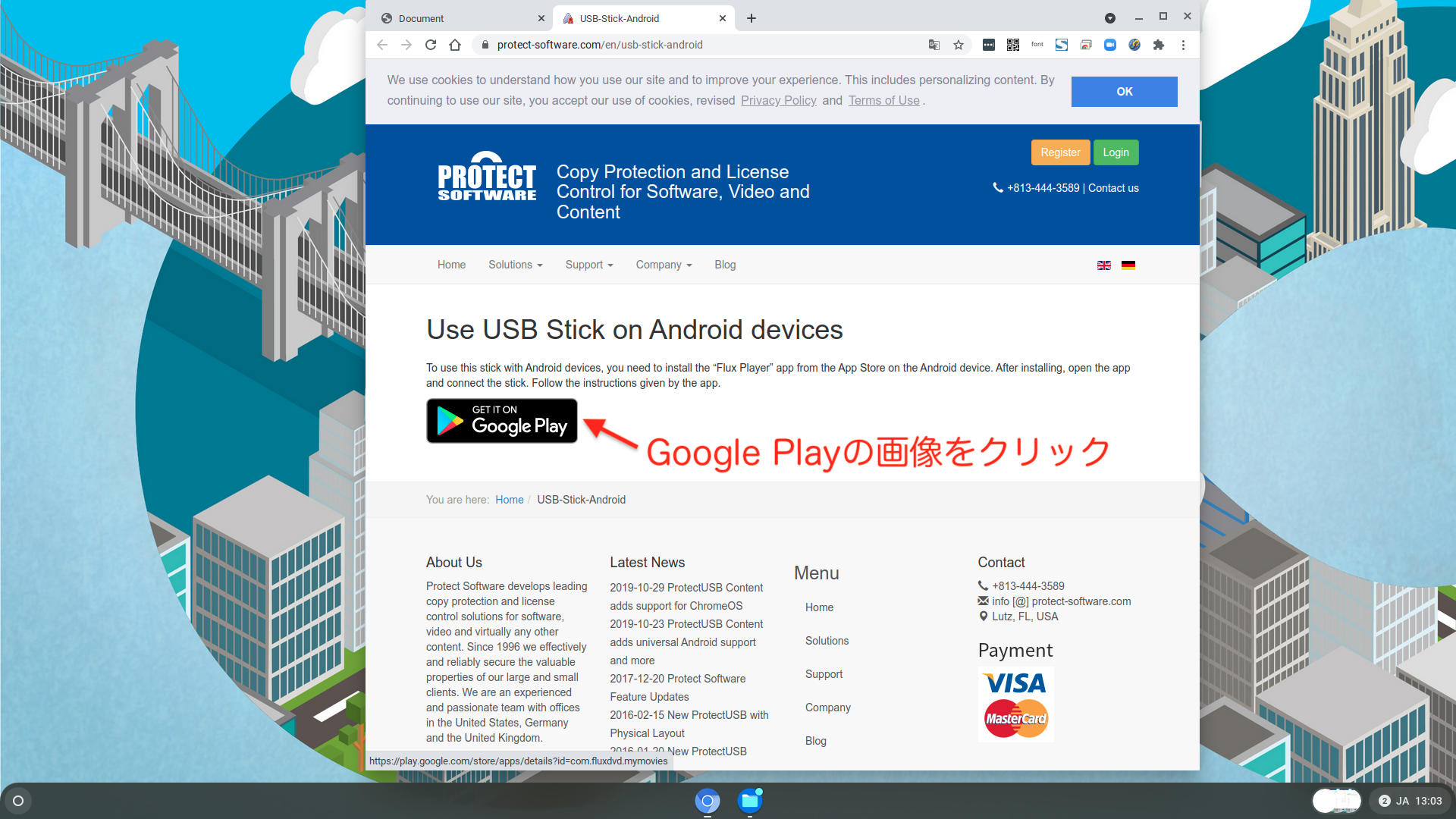
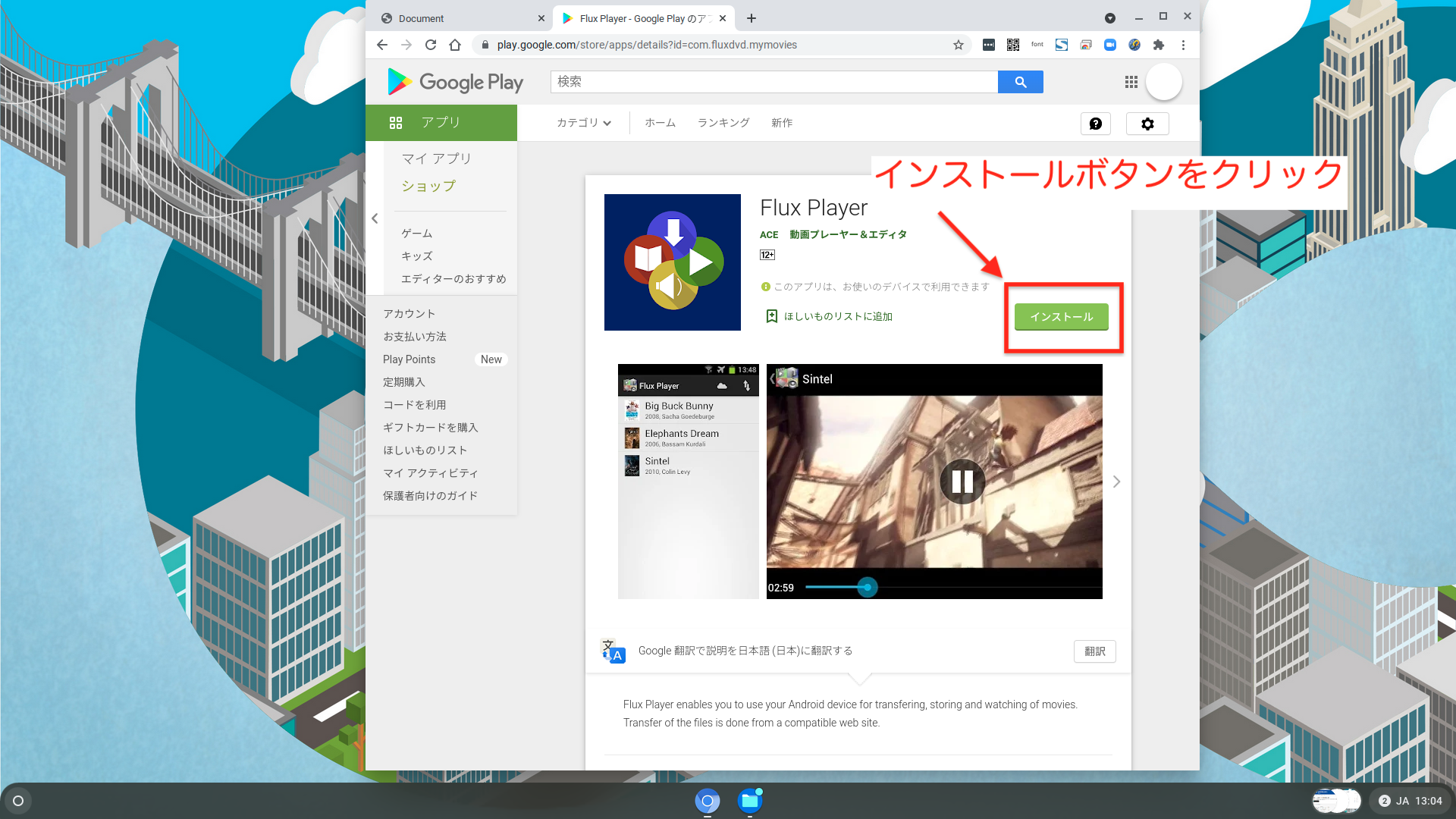
手順4: インストールしたFlux Playerアプリを開き、左側のパネルからUse removable device(リムーバブルデバイスを使用)を選択します。
手順5: USB Storege Device ウインドウが表示されたら、Select(選択)をクリックし、右下端にある青いSelect(選択)ボタンをクリックします。
手順6: メインメニューが表示されたら、希望するコースキャプチャーを選択し、再生ボタンをクリックする。 メインメニューに戻るには、ビデオの右上にある白丸の X をクリック、コンテンツを完全に終了する場合は、Flux Playerウインドウの右上隅にある X をクリックします。
パソコンからUSBメモリを取り外す前に、下記の操作を行う必要があります
Windowsの場合
WindowsのエクスプローラーでUSBメモリを右クリックし、取り出しを選択してからUSBメモリを取り外します。
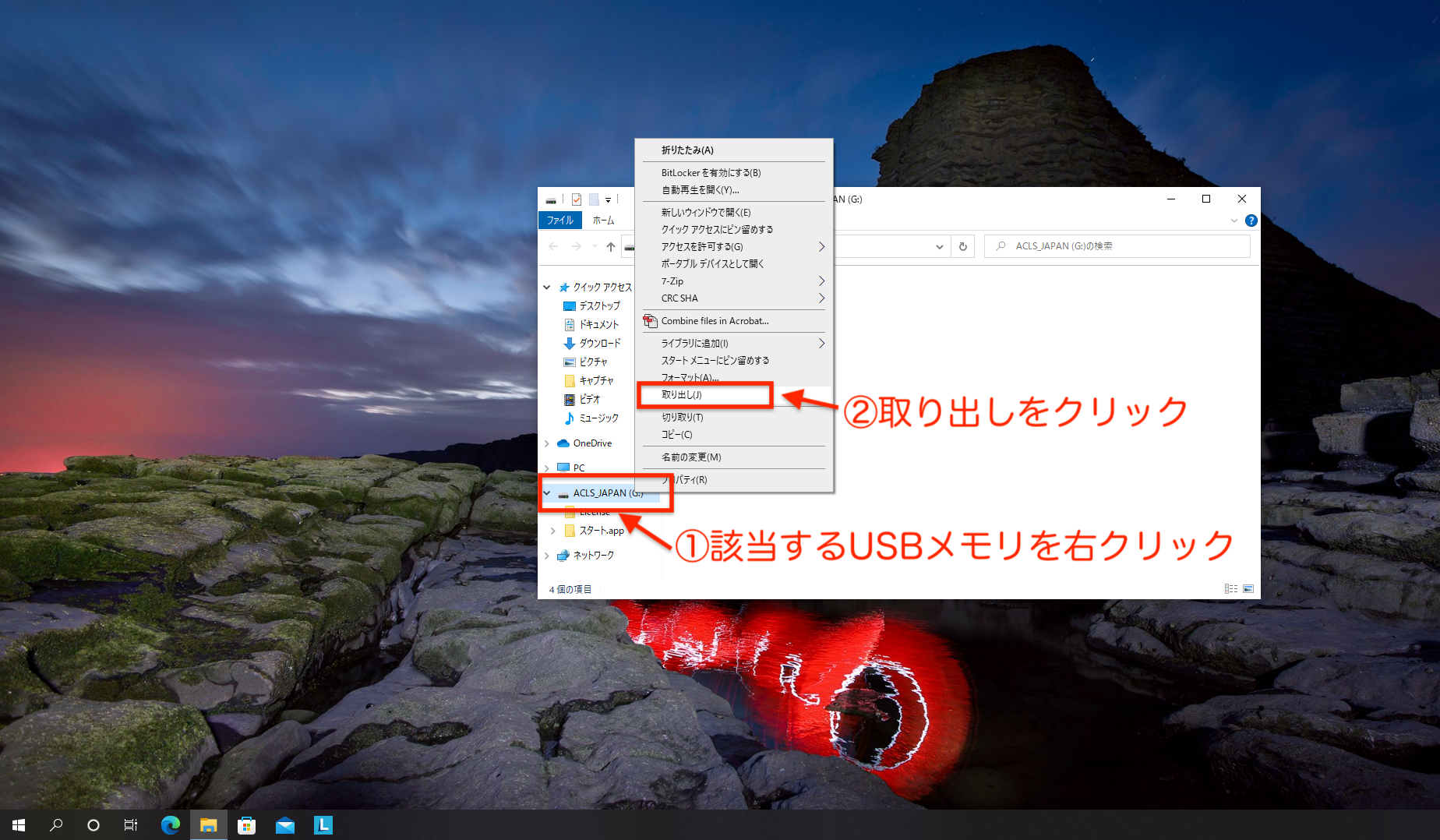
Macの場合
MacのFinderでデスクトップ上のUSBメモリのアイコンを選択し、ゴミ箱にドラックするか、Command+Eを選択します。
アイコンがデスクトップに表示されないことを確認してから、USBメモリを取り外します。
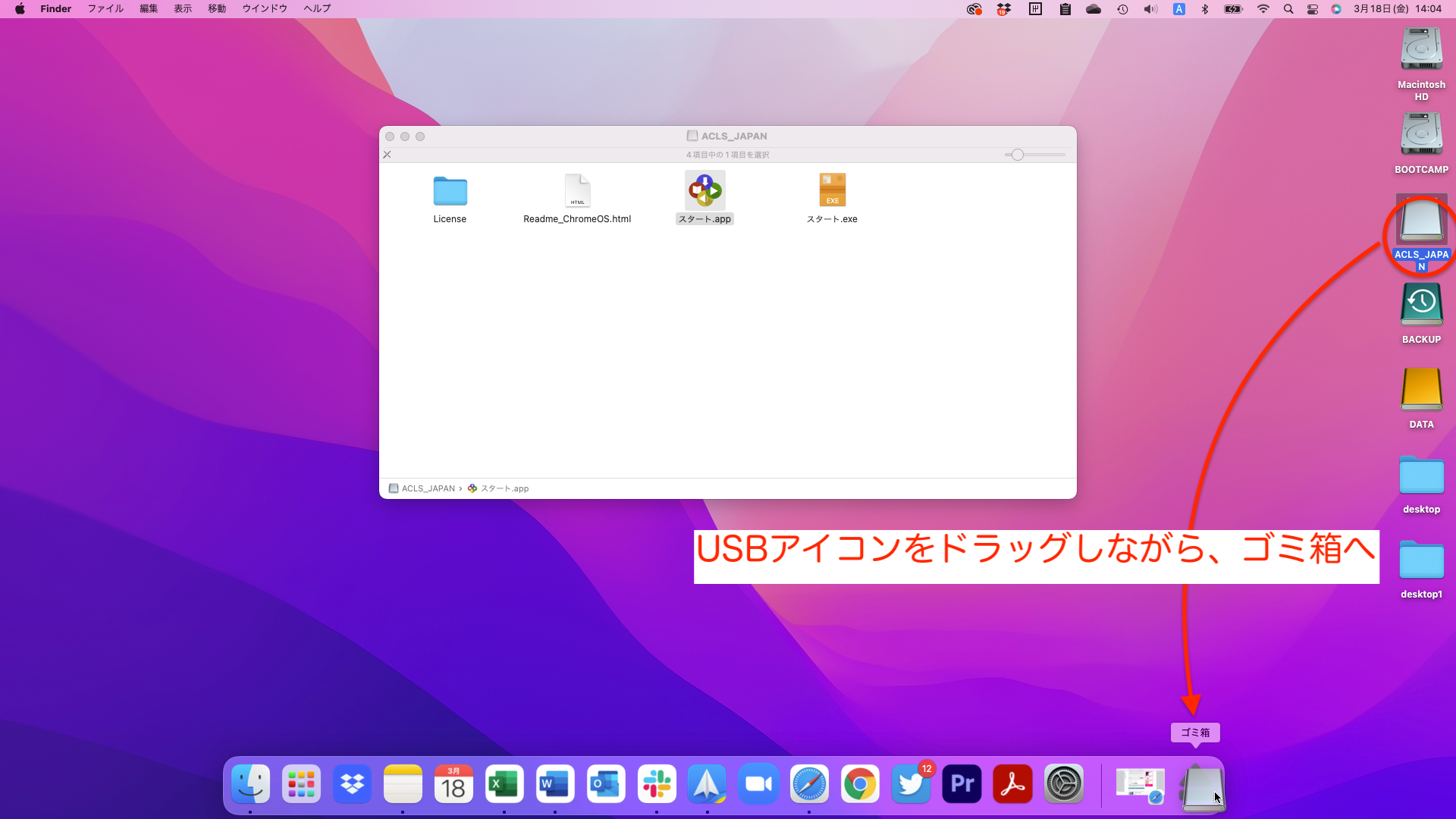
Chromebookの場合
Filesアプリを開き、一覧に表示されているUSBメモリを探して、取り出しアイコンをクリックしてからUSBメモリを取り外します。
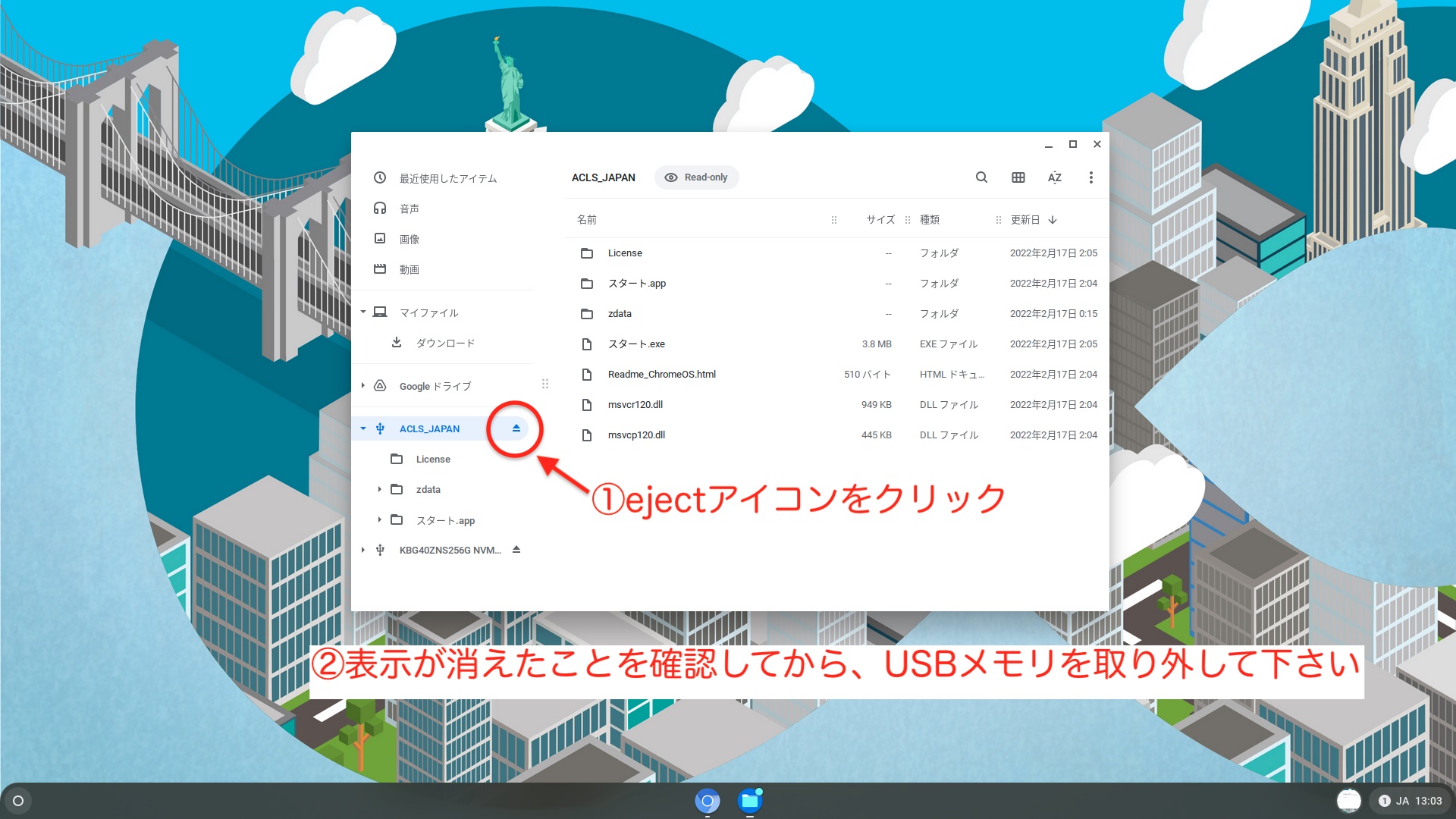
《USBメモリ》ACLS コースビデオ AHAガイドライン2020準拠

